How to Fix Galaxy Note 10 When Battery Drains
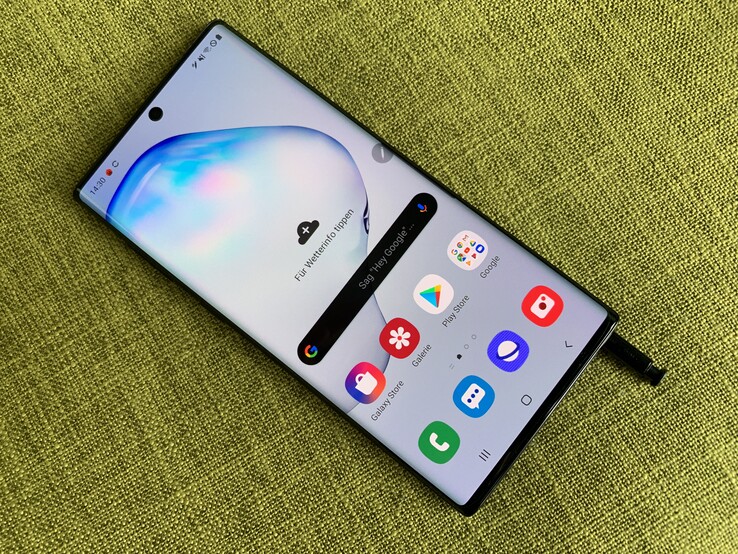
Does your Samsung Galaxy Note 10 or Note 10 Plus device drain its battery quickly? If you have experienced the same battery-draining problem, this tutorial is for you. We will tell you how to fix Galaxy Note 10 when the battery drains.
1. Restart the Galaxy Note 10
This is the first method you can try to fix Galaxy Note 10 when battery drains. Restarting can refresh galaxy note 10. Because this procedure restarts the device’s operating system and clears its memory. This method is the best troubleshooting method that can fix many problems in any device. It can also fix battery draining. Try this first. If it didn’t work, you can try the reset methods. You can do it manually. And also Samsung Galaxy Note 10 offers a great feature to reboot your device automatically once a week. These are the steps to enable this feature.
- Go to device Settings
- Choose Device Care
- Choose the 3-dot at the top and then choose Auto reboot. Restarting your device once in 3 – 5 days will give you maximum performance. It will solve this problem also.
2. Check the display brightness
Any smartphone consumes its battery for the display brightness. If the brightness is higher, it will drain your battery quickly. If you use a low display brightness level, you can save your phone’s battery for long period. Galaxy note 10 offers an auto-brightness feature. This feature turns up the device’s brightness in the daylight. And also it will reduce it when you are in a dark place. Follow the below steps to enable this auto brightness feature.
- Open the Settings app
- Navigate to Display
- Choose Auto-brightness
- There is a switch. Toggle it to enable the Auto-brightness feature
3. Reducing the screen timeout time
We mentioned before that the display uses more battery consumption. That’s why reducing screen timeout is important to fix Galaxy Note 10 when the battery drains. Many people keep their screen timeout to 1 minute, 2 minutes, or a maximum level of 10 minutes. If you keep awake the display for a longer period, it will cause this battery-draining problem. You can save battery life by keeping screen timeout to the minimum level of 15 seconds. Follow the below steps to change this setting.
- Go to Settings app
- Find the Display option and select it.
- Navigate to the Screen Timeout and select it
- There are many screen timeout options. Choose the minimum screen timeout option of 15 seconds, among them.
4. A lower resolution
Higher resolutions use more battery consumption. Because the phone uses more power to display elements and texts while you are gaming. That’s why you need to use a lower resolution to fix Galaxy Note 10 when the battery draining. Phone can save its battery because lower resolution minimizes the loading on the GPU. You can change the resolution on Galaxy note 10 by following the below settings.
- Go to the Settings app
- Choose the Display option
- Navigate to the Screen Resolution
- Here, the default resolution will display as FHD+ (2280 X 1080) or QHD+ (2280 X 1440). You need to choose the lower resolution of FHD+ or HD+ (1520 X 720)
5. Dark mode (night mode)
You can use your phone in low light conditions by using dark mode (night mode). It can also improve your phone’s battery life because of its AMOLED displays. It was made with OLED pixels. Dark mode allows you to control the light that each pixel displays. You can use dark mode in the daylight either. Imagine you are already in the dark mode and increasing device brightness in daylight. You’ll be surprised if I said it uses low power than light mode. Yes, it’s interesting. That’s why we recommend you use dark mode. Follow the below steps to move on to the dark mode in Galaxy Note 10.
- Go to the Settings app
- Choose Display
- In here, turn on the Dark Mode (night mode)
Not only moving on to the dark mode but also applying dark or black wallpapers to your device, is also important to save its battery. The reason behind it is, black wallpapers don’t use more power to display than light wallpapers.
6. Disabling Always On Display feature
This smart feature allows you to see battery levels, notifications, and a small clock with dates when your device screen is turned off. Your screen will light up every time you get a notification on your phone. If you got 100 notifications in a day, the screen will light up 100 times to show them. But when it is happening, it uses some power from your device. It can be a reason for the battery drain problem. According to the research, this feature uses five percent of your battery. Disabling this feature helps to reduce battery consumption and it will fix Galaxy Note 10 when the battery drains. Follow the below steps to disable the Always-on display feature.
- Go to the Settings app
- Next find the Lock screen option
- Choose disable the Always-On display
If you want to use the Always-On display feature, then you can change its settings to get notifications from apps that you don’t want. Then it will reduce the number of notifications you get. As a result, you will be able to reduce battery consumption. You can make these changes by following the below steps.
- Go to the Settings app
- Choose Notifications
- You can see a list of apps on your Galaxy Note 10. Then turn off notifications that you don’t want to get. (In here, you can also disable always on display feature)
7. Turning on Auto Optimization feature
This is another great feature the Galaxy Note 10 series has. You can use it to optimize your phone’s performance automatically. It can do many things like shutting down unnecessary background apps, removing temporary files and clearing the RAM, and so on. You can turn on the Auto Optimization feature by following the below steps. It will fix Galaxy Note 10 when the battery drains.
- Go to the Settings app
- Scroll down and choose Device Care option
- Tap the 3 dots that is in the upper right corner
- Next choose Auto Optimisation
- Next turn it ON
8. Turning off Connectivity features
There are many features in Galaxy Note 10, which use more power. Disabling them can save battery. Some of these features are Wi-Fi, Bluetooth, mobile hotspots, GPS, and NFC. If you are not using them, don’t forget to switch them off. Because they use some power from your device, even if you don’t use them but switch on the feature. Switching on them always can negatively affect your battery.
Let’s get an example, imagine you have a switch on Wi-Fi, but you don’t use it at that moment. But your phone doesn’t stop you from tracking the nearest available Wi-Fi networks. As long as, you have switched on the Wi-Fi, it will track available Wi-Fi networks. It’s similar to the above other apps. If you have switched on GPS, all the background apps that need GPS continuously use it. That’s why you need to switch off these features when you are not using them. Otherwise, they will drain the battery. You can switch off them using the notifications bar settings. And also you can do the same by following the below steps.
- Go to the Settings app
- Navigate to Connections
- Turning off the features that you are not using. You can adjust the settings of those features also.
9. Turning off unnecessary features
There are many advanced features in Galaxy Note 10 devices. For example, Smart Stay, Palm Swipe Capture, Easy Mute, Smart Capture, Direct Call, and many more. These features use the device’s battery to work. And also some of the above features need access to the sensors. Every time you are not using them, you need to switch them off. Then, you will be able to reduce battery consumption. You can do it by going to the Settings app and then selecting Advanced features.
10. Checking apps which use more battery
Sometimes software issues cause device performance. If your battery starts to drain without any reason specifically when you are not performing any tasks, you should check the battery usage of your phone. You can see the battery consumption of every app on your device. If there are issues with apps, then you will be able to see an orange indicator. Social media apps like Facebook, Instagram, and YouTube are the apps that use more battery. They run in the background even after closing them. Minimizing the app usage is helpful to fix Galaxy Note 10 when the battery drains.
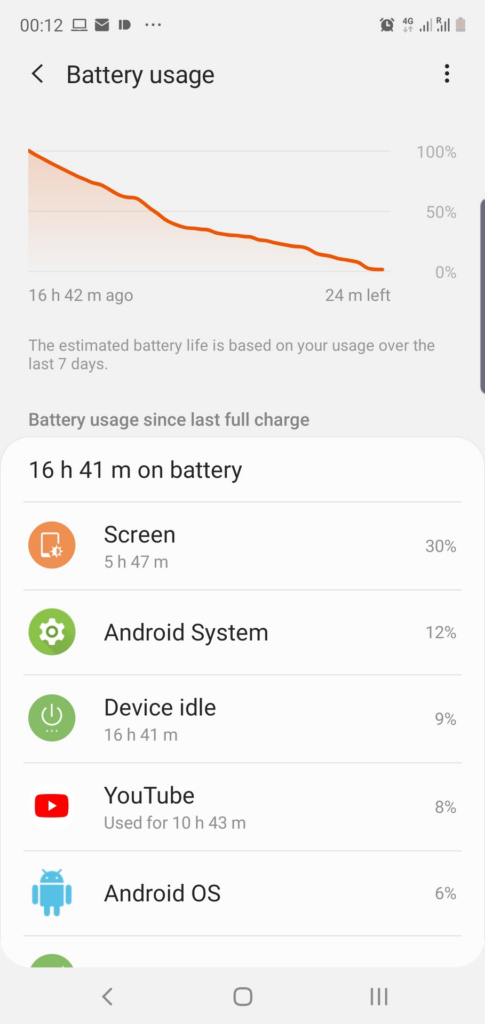
11. Disabling or Removing all the unnecessary apps
Some apps use a lot of power like social media apps. There are some pre-installed apps on your device which use more battery also. Firstly make a list of apps that you don’t use. Then find those apps from the App section of the Settings app. Next follow the below steps to disable or remove them from your device. Removing those apps will fix Galaxy Note 10 when battery draining.
- Go to the Settings app
- Choose the Device Maintenance
- Choose Battery and navigate to Battery Usage
- Find apps that use more battery. If you are not using those apps anymore choose Uninstall. If you want to keep them, Disable the app until you use them again
12. Enable Power saving mode
Galaxy note 10 has a battery optimization system. It gives you many features like different power saving modes.
- High Performance: High-Performance mode maximizes brightness. And also it maximizes the resolution and gives a smooth experience to users. But you can not save battery by using that
- Optimized power saving mode: It will help Galaxy note 10 to find an ideal balance between available battery life and the device’s performance. You can use it for daily use.
- Medium power saving mode: If your effort to save battery for a long period, this is the best mode for you. If you are a working individual, it will be more useful.
- Maximum power saving mode: This mode can be used, when the device is not used for a long period. This method will disable some functions in your device. But you will be able to use certain apps. And also it enables you to make calls and texts.
- Adaptive power saving mode: It will help you to save battery according to your device usage.
Firstly select a power-saving mode that suits you most. Then follow the below steps to enable the power-saving mode.
- Go to the Settings app
- Choose Device Care
- Select the Battery
- Choose power saving mode
13. Add Sleeping Apps
There might be some apps that you don’t use but send you notifications. If you don’t need them, why don’t you uninstall them from your device? If you use them sometimes and want to keep them, you can put them into sleep mode to save the battery that they use. If we put some apps in safe mode means we stop those apps from running in the background. It is a helpful method to save battery. You can put apps on sleeping by following the below steps and fixing Galaxy Note 10 when the battery drains.
- Go to the Settings app
- Select Device Care and then select Battery
- There are 3 dots at the upper right of the device’s screen. Then select them
- Next select Settings and then navigate to to Sleeping apps
You won’t receive updates from apps that you have put into sleeping mode. But sometimes this method won’t work 100%. Therefore there is a chance for some apps that have been put into sleeping mode, still running in the background. If you notice something like that, you can put them into a deep sleep to prevent them from running in the background. If you happened to open them, they will go back to their deep sleeping mode.
14. Recalibrate the battery
Regular usage and software updates can make your device behave weirdly. And also they can affect showing inaccurate readings. If you have seen the battery percentage jump back and forth, you can fix it through recalibrate the battery. Because the reason might be inaccurate battery readings. You can fix this issue and other battery issues by below steps.
- Charge your smartphone to 100%. Keep phone plugged in for two more hours
- Use your phone till it shuts down.
- Charge it again til 100% without an interruption.
15. Clear partition cache
If you have got this problem after a software update, the reason might be corrupted system caches on your device. If this is the reason, you can fix it by wiping the system cache partition from your device. Then it will remove all the system caches ( temporary files ) on your phone. Follow the below steps to wipe system caches from Galaxy Note 10 devices and fix Galaxy Note 10 when battery drains.
- Turn OFF your Galaxy Note 10 device
- Click and hold the Bixby keys + Volume Up button + Power key at the same time.
- Release all of them after Android logo appears on the screen
- Now you will be able to see the Android Recovery menu
- Use the Volume Down button to navigate to the Wipe cache partition
- Then click the Power button and choose the Wipe cache partition option
- Next highlight Yes using the volume down button. Use the Power button and confirm the option that you highlighted.
- The message of Wipe cache complete will appear on the screen
- Reboot system now message will be highlighted.
- Turn ON the device by clicking the Power key. You have cleared system caches from your device.
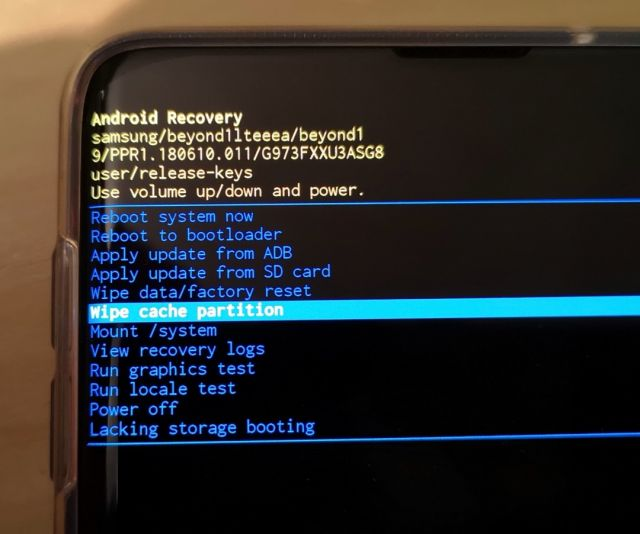
16. Check for software update
Software updates give new features, corrections for bugs, and security updates for devices. But sometimes battery draining problems happen after the updating. If you have got battery draining issue then check out, whether other Galaxy Note 10 users face the same problem. Updating your Galaxy note 10 to its latest version to improve battery life.
- Go to the Settings app
- Choose the Software update
- Choose the Download and install option
- Now it will automatically searches for the latest update
- If there is any update available then select Download
- After the update is downloaded, tap on the Install Now
17. Factory Data Reset procedure
If none of the above steps were able to fix the Samsung Galaxy Note 10 battery draining, this is the last method to fix it. The factory resetting procedure will delete all the data and files in your device’s internal memory. Backup up all of them before doing a factory reset. You can back up them to offline storage like a cloud or PC. Next follow the below steps to perform a factory reset. It will fix Galaxy Note 10 when battery drains.
- Open to the Settings app
- Navigate to the General Management
- Next choose the Reset option
- Next choose the Factory data reset ( if you have locked your screen, you may need to enter your lock screen credentials to continue the procedure)
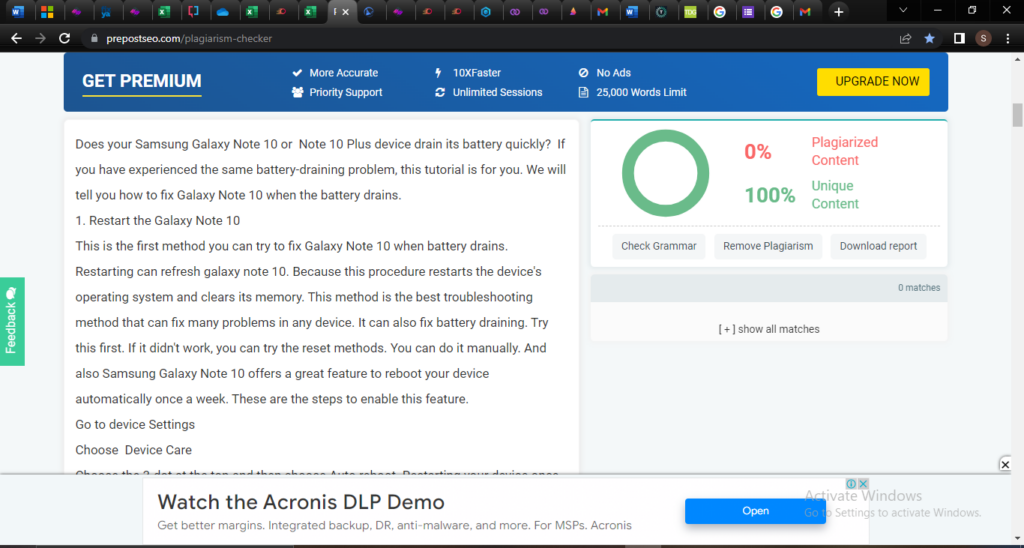
https://www.techietech.tech/how-to-fix-samsung-note-10-battery-drain-problem/
Leave a Reply
You must be logged in to post a comment.