How to Fix Samsung Galaxy S10 Plus When keep Freezing
Does your Samsung Galaxy S10 plus keep freezing? If yes, don’t worry. It’s just a common touchscreen problem in Samsung Galaxy S10 plus devices. If there is no damage to your device’s hardware, you can fix it easily. Many users have complained about the same issue since Galaxy S5. There might be different reasons for this problem. It may be firmware or a third-party app. Here, we are going to discuss every possibility for this issue and how to fix the Samsung Galaxy s10 plus when keeps freezing.
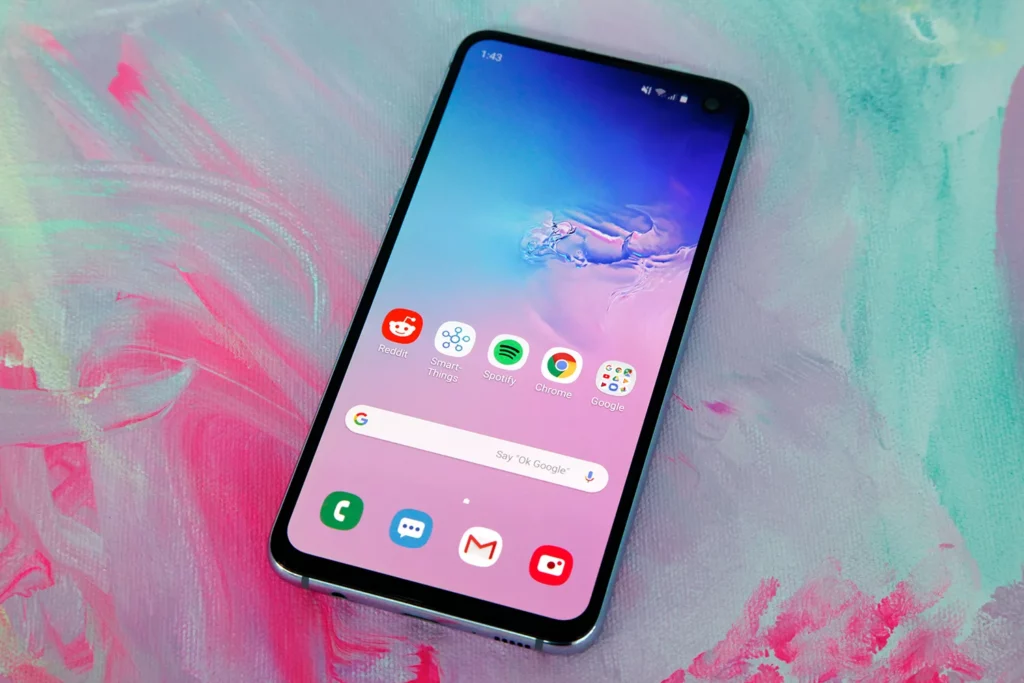
1. Force restart
Forcing your device to reboot is the best troubleshooting method that helps to fix many problems in any device. It will help you to fix the Samsung Galaxy S10 when keeping freezing also. You can do it easily by pressing and holding the Power button + Volume Down button at the same time. Hold them for about 10 seconds. Now it will be restarted. If it didn’t work, you might not have done it correctly. Follow the below steps to do this method perfectly.
- Press the Volume Down button and hold it.
- Press the Power button while holding the volume button and don’t let them go. Hold both buttons.
- Hold them for about 10 seconds or more
2. Use your Galaxy S10 plus in Safe Mode
Booting into safe mode is not a troubleshooting method. It is used to make sure whether any third-party app is causing trouble or not. Because enabling safe mode can stop all the third-party apps on your device from running. Pre-installed apps are only allowed to work in safe mode. If you wouldn’t experience the same issue after booting into the safe mode, a third-party app is a reason behind your problem. You can enable the safe mode by following the below steps.
- Firstly, turn off your phone
- Next press the Power key and hold it. The model name of Galaxy 10 plus will display on your screen
- Then release the Power key just after SAMSUNG name appears
- Next step is to pressing and holding the Volume down key
- Hold it until you phone complete the restarting procedure
- Now you can see the Safe mode has appeared in the bottom left corner of your phone. Release the Volume down key after displaying the safe mode.
3. Uninstalling third-party apps
As I mentioned before, you will be able to work smoothly without freezing, if third-party apps didn’t cause this issue. Then you need to uninstall the culprit apps one by one. Go back to normal mode to uninstall the apps. Then come back to the safe mode just after uninstalling an app. Then check if the problem is fixed or not. If you have experienced freezing after booting into the safe mode, which means the problem is not with a third-party app. Follow the below steps to uninstall an app on Galaxy S10 plus. It may be able to fix Samsung Galaxy S10 plus when keep freezing.
- Firstly go to the Apps tray
- Navigate to the Settings. Then tap on Apps
- Find the culprit app that causing trouble and select it
- Tap on UNINSTALL
- Tap on OK
4. Reset settings on Samsung Galaxy S10 Plus
This is the next way to fix Samsung Galaxy S10 plus when keeps freezing. You can bring your device back to its default setting by following the below steps.
- Firstly go to the Apps tray
- Navigate to the Settings. Then tap on General
- Next, navigate to Management > Reset and Reset settings
- Click on the RESET SETTINGS
- Then enter the PIN, If you have set it up
- Click on RESET SETTINGS
- The Galaxy S10 plus will restart
5. Deleting the system caches on Galaxy S10 plus
If you weren’t able to fix the problem within the above methods, then delete the system cache to fix Samsung Galaxy S10 plus when keeps freezing. These system caches are used to speed up your device. But if they got corrupted, it make many issues with the device’s performance. Deleting them doesn’t affect your device. Because it will create new system caches.
- Firstly, turn off your phone
- Next press the Power key + the Bixby key + the Volume Up key at the same time and hold them
- Release all of them after seeing the green Android logo
- You will see the Installing system update message. It will be displayed for 30 to 60 seconds. Next, you can see the Android system recovery menu
- Next press the Volume down key to highlight the wipe cache partition
- Then press the Power Key to select wipe cache partition
- Next press the Volume down key to highlight yes
- Then press the Power Key to select yes
- You will be able to see the Reboot system now is highlighted after the procedure is completed
- Next press the Power key to restart your Galaxy S10 plus
You can check whether the freezing problem is fixed or not. If not follow the next method.
6. Factory data reset
This is the final method you can try to fix Samsung Galaxy S10 plus when keep freezing. But before doing it, make sure to back up all your data in the device’s internal memory. Because all of the data will be deleted after the factory reset. And also make sure to remove your Google account from your device. You can reset Samsung Galaxy S10 plus by following the below steps.
- Back up all your data in device internal memory
- Next turn off your device
- Next press the Power key + the Bixby key + the Volume Up key at the same time and hold them
- Release all of them after seeing the green Android logo
- You will see the Installing system update message. It will be displayed for 30 to 60 seconds. Next, you can see the Android system recovery menu
- Then press the Power Key to select factory reset /wipe data option
- Then press the Power Key to select factory reset /wipe data
- Then press the Power Key to select yes delete all user data option
- Then press the Power Key to select yes delete all user data
- You will be able to see the Reboot system now is highlighted after the procedure is completed
- Next press the Power key to restart your Galaxy S10 plus
We believe that above methods will help you to fix Samsung Galaxy S10 plus when keep freezing.
Leave a Reply
You must be logged in to post a comment.