How to fix Samsung Galaxy S8 that drains its battery when plugged in
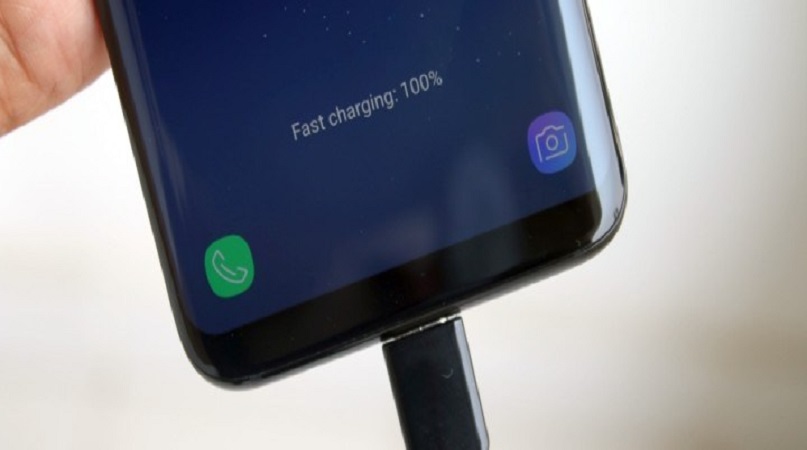
Does your Samsung Galaxy S8 drain its battery when it is plugged in, instead of charging? If yes, you are in the right place. In this tutorial, we’re going to discuss how to fix Samsung Galaxy S8 that drains the battery when plugged in.
Some Samsung Galaxy S8 users have complained that their devices drain its battery instead of charging. It can be just a minor power-related problem. But we cannot ignore it easily. Because we don’t know what is the exact reason behind this annoying problem. It might be a serious hardware problem. Don’t worry, we are going to discuss some possibilities behind this problem and how to fix them. We have mentioned a few troubleshooting methods to get rid of this. Let’s get started.
1. Forced reboot procedure
Your phone might not be able to charge successfully when apps are running in the background. If it is the reason, it can be fixed by the forced reboot. This method is often used for devices that have removable batteries. But Samsung Galaxy S8 can follow this procedure. It will refresh the device’s memory. And also it will close all the apps that running in the background. Follow the below steps to do it.
- Press and hold the Power and Volume Down button at the same time for 7-10 seconds
- Wait until your device reboots
If this method didn’t fix Samsung Galaxy S8 that drains the battery when plugged in, move on to the second method.
2. verify if the battery is defective or if the charger
The reason for this problem might be with your charger. The only way to verify if the battery is defective or the charger, is to charge your phone using another charger. Let a few minutes be charged. Then try to turn on your device. If your device is turned on and it shows your device is charging, the problem must be with your charger. You have to replace it to avoid that problem again. If you wouldn’t able to turn on your device and if it didn’t show any sign that it was charging, the problem should be with your device itself. If yes, move on to the next steps to fix Samsung Galaxy S8 that drains the battery when plugged in.
3. Reboot your Samsung Galaxy S8 in Safe mode
If the reason for this problem is some third-party app, you can verify it by booting into safe mode. Safe mode stops all the third-party apps on your device from running. Then if there is any app that causes this problem, it will be stopped also. If your phone charges without any problems in the safe mode, it’s sure that the problem is with some third-party app. Then you need to find out about that app and uninstall it. It will fix Samsung Galaxy S8 that drains the battery when plugged in. Follow the below steps to boot into the safe mode on Samsung Galaxy S8.
- Turn off your device Press and hold the power button.
- You device’s model name screen will appear
- Release the power button after the Samsung logo appears
- Press and hold the volume down button, just after releasing the power button
- Hold the volume down button until the restarting is completed
- Safe mode will display at the bottom of your device screen
- You can release the volume down button after seeing the safe mode
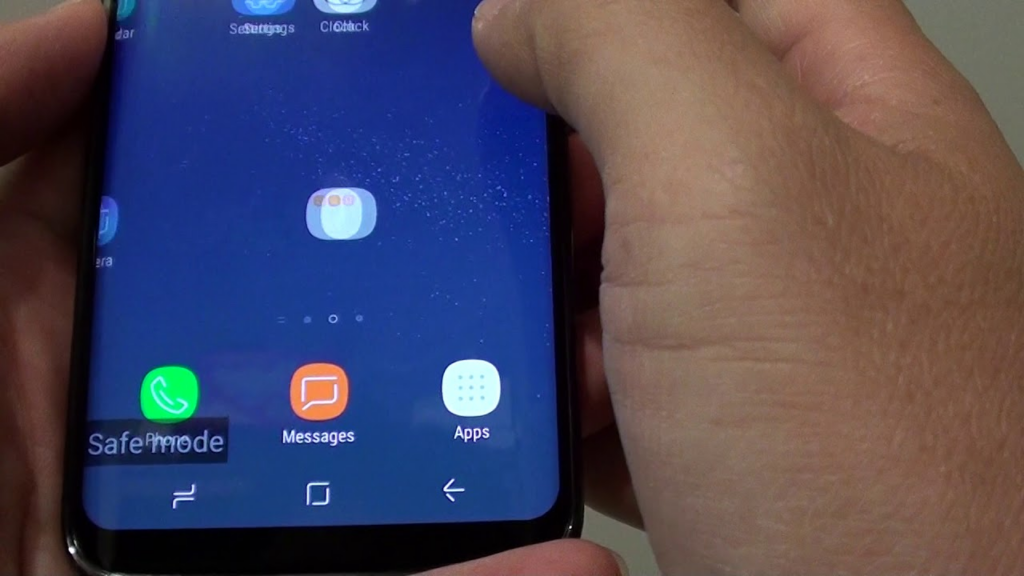
If your phone is charging perfectly in safe mode, which means there is an app or apps which cause problems. If the app is coded badly, it always causes issues with device performance. This kind of bug can be fixed with updates. Therefore you can try to update those, before going for uninstall procedure. If it works, if your device charges perfectly after updating it, you don’t need to uninstall them. Follow the below steps to update apps in Samsung Galaxy S8.
update apps in Samsung Galaxy S8
- From the home screen, sweep up to open the apps tray
- Select play store Select menu button > my apps.
- You can make settings your apps to be automatically updated. For it, go to menu > settings > Auto update apps. Select the check box in here
- You can either update individual apps that you want or update all the apps. If you want to update all the apps, select update [xx]. Then all the apps that need to be updated, will be updated. If not you can select an individual app and then select the update.
If the above method didn’t work, try to clear the app caches in your device. You can follow the below steps for it.
- From the home screen, sweep up to open the apps tray
- Select the Settings and then select Apps
- There will be a list of apps. Select the app you want to clear the cache from. There is another way that you can try it on. Select the three-dot icon and then navigate to the show system apps. You can select the app from here
- Select storage
- Select clear cache
- Select clear data and then select OK
If none of them didn’t work and if the problem is still the same, you have to uninstall apps to fix Samsung Galaxy S8 that drains the battery when plugged in. Follow the below steps to uninstall them from your device.
- From the home screen, sweep up to open the apps tray
- Select Settings and then select Apps
- There will be a list of apps on your device. Select an app that you want to uninstall. There is another way you can try it on. Select the three-dot icon and then navigate to the show system apps. You can select an app from here
- Select uninstall
- Select uninstall again and confirm
4. Boot your Samsung Galaxy S8 in Recovery mode
If your device didn’t charge in the safe mode, booting your Samsung Galaxy S8 in Recovery mode is the next troubleshooting method you can try to fix Samsung Galaxy S8 that drains the battery when plugged in. There is no guarantee that it will succeed for sure. But you can try to do it. Deleting system caches in your device will be able to fix this problem. Follow the below steps to boot into the recovery menu and wipe system caches.
- Turn off your device
- Press and hold the volume up button + Bixby button. Then press and hold the power button
- After the android logo appears, release all the buttons. Installing system updates will appear for about 30-60 seconds. Then android system recovery menu options will appear
- Select wipe cache partition using volume down button
- Select it using power button
- Highlight yes using volume down button and select it using the power button
- After the procedure is completed reboot system now will show
- Press the power button and restart the phone
If still you cannot see any progress after you have successfully booted into the recovery menu and wiped system caches, all you have to do is factory reset your Galaxy S8 device. It may be able to fix Samsung Galaxy S8 that drains the battery when plugged in. But you will lose all your data. Because a factory reset will remove all of them from your device. But there is no choice but to perform a factory reset. Follow the below steps to do a factory reset.
Factory reset
- Turn off your device
- Press and hold the volume up button + Bixby button. Then press and hold the power button
- After the android logo appears, release all the buttons. Installing system updates will display for about 30-60 seconds. Then android system recovery menu will appear
- Select wipe data /factory reset using the volume down button
- Select it using power button
- Highlight yes- delete all user data using the volume down button and select it using the power button
- After the procedure is completed reboot system now will display
- Press the power button and restart the phone
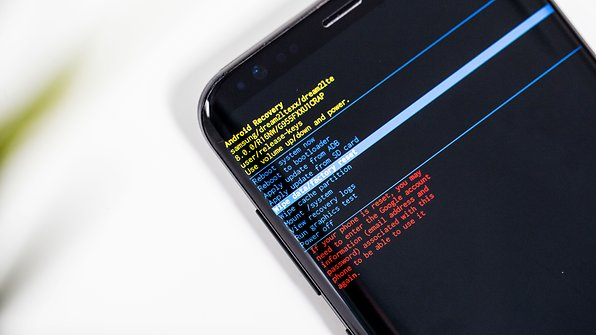
If the problem is still the same, there is nothing you can do. Bring your phone to the Samsung service center. They will check it and try to fix the problem. If it is not the range of can be fixed, then you will have to replace it.
Frequently Asked Questions
What causes my phone battery to drain so quickly?
If your phone’s battery drains too fast even after rebooting it, you can check the battery information in Settings. If there is an app that is using the battery too much, Android settings will display that app. Then it’s better to uninstall that app as fast as you can.
https://www.makeuseof.com/why-phone-battery-draining-fast/
What app is draining my Android battery?
Open the Settings app and select the Battery option. Next, go to the Battery Usage option, and then you’ll be given a breakdown of all the apps. You can see the apps that are draining your power most at the top of the list. Some devices will display how long each app has been actively used and others won’t.
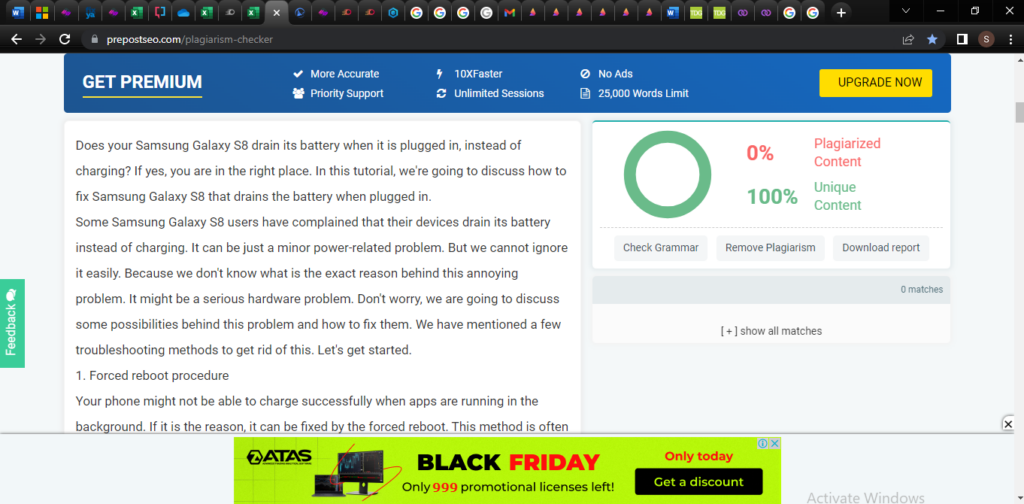
Leave a Reply
You must be logged in to post a comment.