How to Fix Drive has Stopped Error on Samsung Galaxy S8
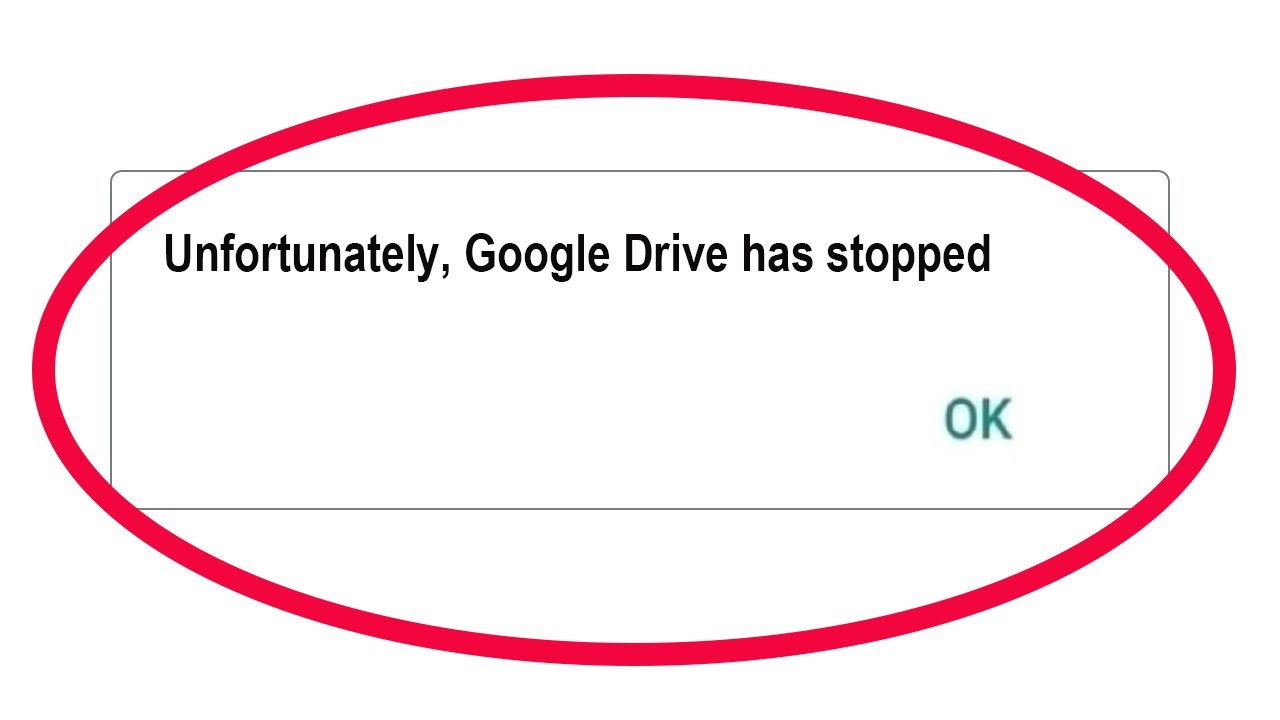
Google Drive is a client of Google’s cloud service. Everyone who has a Google account gets 15GB of storage in the cloud and it is free. Samsung Galaxy S8 devices have Google Drive as a built-in app. Many Samsung Galaxy S8 users have complained that the “Unfortunately, Drive has stopped” error display when they try to open the Drive app. The reason for this error must be an app crashing. It’s a minor error in any app. But when it comes to a built-in app, we cannot ignore it as a minor issue. In this tutorial we’re going to discuss how to fix Drive has stopped error on Samsung Galaxy S8. If you are having the same issue with your device, keep reading this article.
The error might be limited by the app. But there is a chance for the firmware to have a connection with this error. Because it is a built-in app. And also it is deeply rooted in the device operating system. This error can be a sign that something in the background is corrupted. Therefore it’s important to know whether something serious is happening with your device or not.
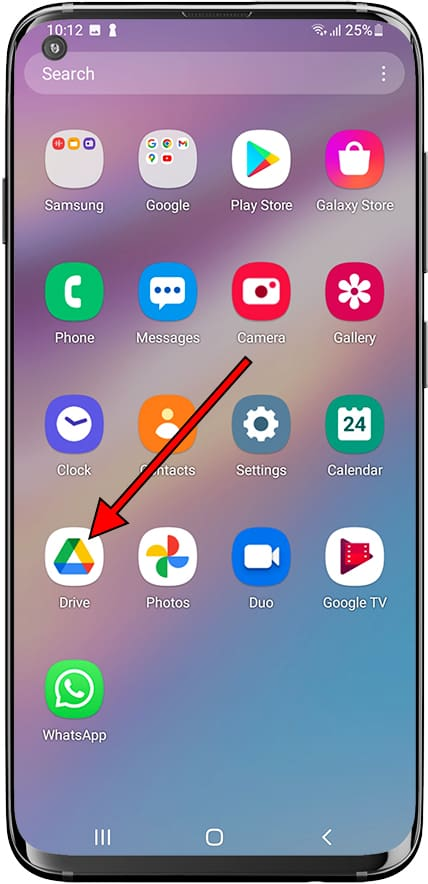
Clear the data and cache of Google Drive
Let’s begin with a simple troubleshooting method. This is the first thing you can do to fix Drive has stopped error on Samsung Galaxy S8. Clearing app the cache and data will bring Drive app back to its default settings. If there are any cache files which was created by the firmware for the Drive will be deleted also. But any of your files that were in Drive won’t be deleted. Because all of them have stored in the cloud and deleting Drive caches won’t affect o them. Anything you are doing with the app won’t affect files in the cloud. Because the Drive app only works as a client. Follow the below steps to clear the app cache and data in the Drive.
- From the Home screen, swipe up to open the Apps tray
- Go to the Settings > Apps
- Select the Drive app from the default list. There is another way also. Tap on the three dots icon. Then select Show system apps. You will be able to see the pre-installed apps.
- Select Storage
- Select Clear cache
- Select Clear data and then select OK
- After the process is completed, reboot your device. Then its memory will be refreshed. If the problem is still the same, go for the next troubleshooting method.
Reboot your device in safe mode and open Drive
When moving into safe mode, all the third-party apps will stop from running. If there is any app that causes Drive to crash, will stop running. After entering the safe mode, go back to Drive and try to open it. If the error is gone, which means the error must be with any third-party app. Then all you have to do is find that culprit app or apps and uninstall them.
Start Samsung Galaxy S8 device in the safe mode
- Turn of your device
- Press and hold the Power button until the model name screen appears
- Release the Power button after the SAMSUNG logo appears on the screen
- Press and hold the Volume down button immediately after releasing the Power button
- Hold the Volume down button until your phone finishes restarting procedure
- Safe mode will display in the bottom of your screen
- Release the Volume down button after you see the Safe Mode
- Then Uninstall all culprit apps
Uninstall an app from Galaxy S8 device
- From the Home screen, swipe to open the Apps tray
- Go to the Settings > and select Apps
- Select the desired application in the default app list. If not select the 3 dots icon and go to the Show system apps. Then you will be able to see pre-installed apps
- Select the application you want to uninstall
- Select Uninstall
- Select Uninstall again and confirm
3. Start your device into Recovery mode and wipe cache partition
If the error still shows up in safe mode, the next thing you have to do is delete all the system caches. It won’t harm our device. Your device will be replaced with new and fresh caches. Follow the below steps to delete system caches. We believe that it will help you to fix Drive has stopped error on Samsung Galaxy S8.
- Turn off your device
- Press and hold the Volume Up button and the Bixby button. Next press and hold the Power button.
- After the Android logo displays, you can release all keys. The installing system update will display on the screen for about 30 – 60 seconds. Then Android system recovery menu options will display.
- Press the Volume down button few times and highlight the wipe cache partition
- Next press the Power button to select it
- Press the Volume down button to highlight yes and the press the Power button to select
- After the wipe cache partition procedure is complete, you can see Reboot system now is highlighted
- Next press the Power button to restart your device
4. Backup your data and files, reset your device
If all the above steps fail, you have to go for a factory resetting. It will be able to fix Drive has stopped error on Samsung Galaxy S8. But when doing a factory reset, all your data and files in your device like photos, videos, documents and many more will be deleted. Therefore it’s important to back up them. Disabling the Factory Reset Protection (FRP) is also important before doing a factory reset. After that, you can reset your device.
Disable the Factory Reset Protection (FRP) on Samsung Galaxy S8
- From the Home screen, swipe to open the Apps tray
- Select the Settings > Cloud and accounts
- Select Accounts
- Select Google
- Select your Google ID email address. If you have set up several Google accounts, repeat the same steps for all of them.
- Select 3 dot icon
- Select Remove account
- Select REMOVE ACCOUNT
Reset Samsung Galaxy S8 device
Method 01
- Turn off your device
- Press and hold the Volume Up button and the Bixby button. Then press and hold the Power button
- After the green Android logo displays, you can release all the buttons Installing system update will display for about 30 – 60 seconds. Next the Android system recovery menu options will display
- Press the Volume down key a few times to highlight wipe data/factory reset
- Next press the Power button to select it
- Next press the Volume down button few times and highlight Yes — delete all user data option
- Press Power button to select it and start the reset procedure
- After this procedure is completed Reboot system now will be highlighted
- Next press the Power button to restart your device
Method 02
- From the Home screen, swipe up to open the Apps tray
- Select Settings > Cloud and accounts
- Select Backup and restore
- If you like, select Back up my data to move the slider to ON or OFF
- If you like select Restore to move the slider to ON or OFF
- Select the back button to the Settings menu and then select General Management > Reset > Factory data reset
- Select Reset
- If you have locked your screen you have to enter your credentials here
- Select Continue
- Select Delete all
5. Bring your device back to the store
If any of the above methods wouldn’t work, it’s time to go for a technician. They will diagnose the exact reason for this problem and will try to fix it. If the problem is serious and they cannot fix Drive has stopped error on Samsung Galaxy S8, you will have to replace your device.
Other related issues
Drive has stopped error is not the only problem that happens with Google Drive. Let’s take a look at some other problems and how to fix them.
Google Drive won’t open
Something Google Drive might not open after tapping on it. The reasons for this issue are either device being frozen for a few seconds or a glitch. If those are the reasons, you can fix this problem by simply rebooting your device. All you have to do is press the Volume Down button + Power button to force reboot your Galaxy S8. If it wouldn’t work and the problem is still the same, you should clear its cache and data to fix this. Follow the below steps for it.
- From the Home screen, swipe up to open the Apps tray
- Select Settings > Apps
- Select the Drive app in the default list. There is another way also. Select the 3 dots icon > Show system apps.
- Then you can see the to pre-installed apps.
- Select Storage
- Select Clear cache
- Select Clear data and then select OK
This method is the most effective way to fix this method. If it didn’t work, try to reset your device. We have mentioned in a previous section how to reset Samsung Galaxy S8.
Files don’t appear in Google Drive
All the Google account users have their own Google Drive space in Google cloud. If you have logged into the same account using a few devices, you must be able to see the files in Google Drive. If you cannot see them, which means you have logged in to another account. Otherwise, you should be able to see your files. If you see different files and none of them are yours, the reason is still the same. You are in another Google account. Firstly remove the account that’s set up on your device. Then add your account. Follow the below steps for it.
Remove your account
- From the Home screen, swipe up to open the Apps tray
- Go to Settings > Cloud and accounts
- Select Accounts
- Next select the account type that you want to delete. Then select the account name or email address
- Select the 3 dots icon
- Select Remove account
- Select REMOVE ACCOUNT to confirm
Add your own account
- From the Home screen, to open the Apps tray
- Select Settings > Cloud and accounts
- Select Accounts
- Select + Add account
- Next, select the account type that you want to setup
- Then Enter your email address and password
- Next edit incoming email configuration settings
- Select Next
- Next edit outgoing email configuration settings
- Select Next
- Then read the Google disclaimer. Select OK
- Next set the email check frequency, notification options, and retrieval size, as you want.
- Select Next
- Next enter an account name (optional)
- Select Done
Drive crashes followed by other apps
When you were trying to open the Drive app, not only Drive but also other apps crashed, it might be a serious problem. In such situations, you can boot your device into safe mode and check whether the reason is any third-party app or not. If yes, you can uninstall them as we mentioned in a previous section. If it wouldn’t work, you need to backup up your data and reset your Samsung Galaxy S8. We believe that this guide will help you not only to fix Drive has stopped error on Samsung Galaxy S8 but also other problems.
Read more:
Leave a Reply
You must be logged in to post a comment.